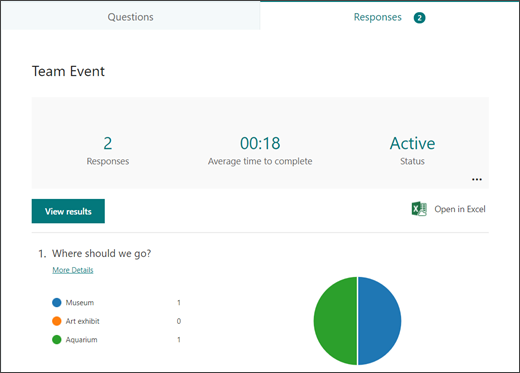
Tip: Learn more about Microsoft Forms or get started right away and create a survey, quiz, or poll. Want more advanced branding, question types, and data analysis? Try Dynamics 365 Customer Voice.
Microsoft Forms includes rich, real-time analytics that provide response summary information and individual results for surveys and other types of forms. You can export the results to Microsoft Excel for more in-depth analysis, as well as delete or print a summary of responses.
In Microsoft Forms, open the form for which you want to review the results, and then select the Responses tab.
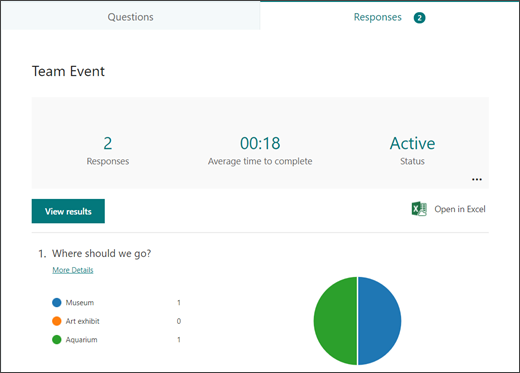
Across the top (or on the bottom if you're using the mobile site), you’ll see summary information data about your form, such as number of responses and average time it took for respondents to complete your form. Next to each question, you’ll see the number of responses and a chart that shows a breakdown of responses.
Note: You'll see the Ideas icon if there are insights generated for your form. Learn more.
Select the More Details link under individual questions on the Responses tab to see more details for that question.

Tip: Select the column headers to sort the response results.
Note: This feature is not available in the mobile site yet.
Select View results to see individual details for each respondent.
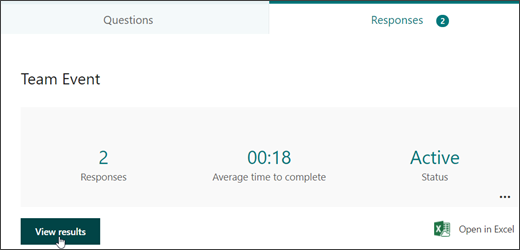
Use the left and right arrows to toggle through the result details of other responses.
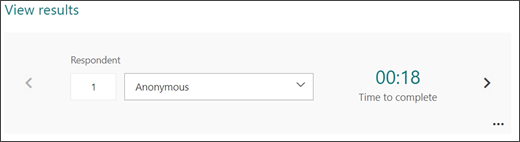
You can also use the drop down list to jump to the results of a specific respondent.
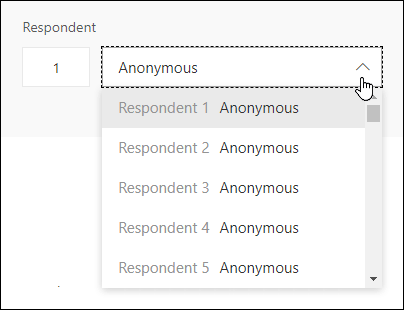
Note: If you have more than 50 respondents, scroll down to the bottom of the drop down list and select Show more respondents to see remaining responses.
You can also search for an individual response by entering the number (e.g. 25) in the Respondent field that's associated with that response.
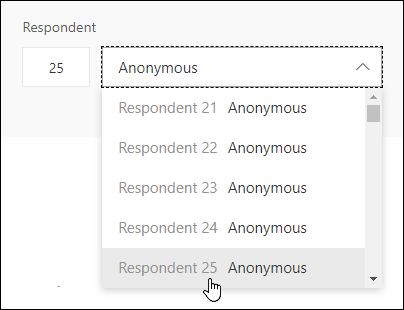
Tip: Searching for an individual response by the identification (ID) number associated with it is especially helpful when responses are collected anonymously. The respondent ID is exclusive for each response, which can be found in the first column of your workbook if you export your responses and open them in Excel.
Select More options

to delete all responses, print a summary of responses, create a summary link to share with others, or sync all responses to a new workbook.
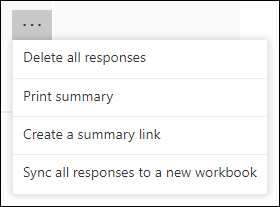
Tip: Learn more about printing forms.
Note: This feature is not available in the mobile site yet.
You can easily view all of the response data for your form in Microsoft Excel. Select Open in Excel on the Responses tab to capture a snapshot of your current response data in a workbook.
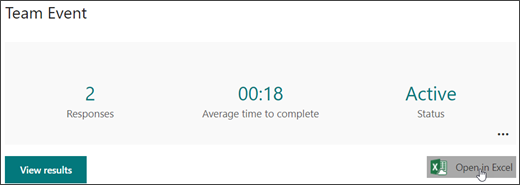
If you're experiencing a download error, learn how to troubleshoot exporting form data to Excel.
In your Excel workbook, details of each question in your form are represented in columns and each response is shown in a row. The first five columns display respondent ID, start and completion times for each response, and the name and email address of each respondent. The subsequent columns display that respondent's selections.
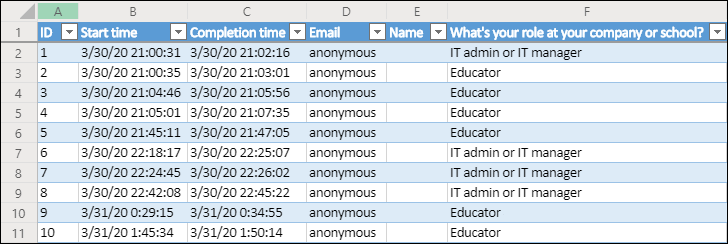

When you paste this link, anyone that has the link will be able to view a summary of responses for your form.

We want to hear from you! To send feedback about Microsoft Forms, go to the upper right corner of your form and select More form settings